Chrome Remote Desktop
This is a reasonably secure and simple tool provided by Google as an add-on extension to their "Chrome" browser. It is completely free - for both personal and commercial purposes. The extension is very easy to install and use. It has two modes:
- Remote Access: This allows you to access your work computer from home (or vice versa), or from another remote location.
- Remote Support: This can be utilised as an alternative mechanism for Adminsoft to provide you with remote support. You can also use it to allow a remotely located person to "look over your shoulder" at your screen while you discuss something over the phone - e.g. a colleague or manager who is working from home at the time. (They need to have Chrome Remote Desktop installed on their own computer - but using their own Chrome account, not yours.)
Chrome Remote Desktop currently does not have a 'file transfer' facility - although you normally don't need this, if you are merely doing everything on your work computer. But, if your really do need to work on a file off-line at home, this can usually be achieved by sending it as an attachment to your home email address - just don't forget to send it back to your work computer when you have finished.) Alternatively, if you have a file syncing tool like DropBox or OneDrive on your work computer, you can share a folder with your home computer, and and use this as your file transfer mechanism instead.
While you do need to run Chrome in order to use this facility, you do not have to make Chrome your 'default browser' if you prefer to use something else (like FireFox, Edge, or Internet Explorer).
Installing the Chrome Remote Desktop Add-On to your Chrome Browser
- You must have created (and signed into) a Chrome account on your work computer - using your work email for this account. (Do not use your private email address, as this work one should be a separate account.)
- You can read more about this tool at: https://remotedesktop.google.com/
- Download / install the Chrome extension from this site.
- Follow the instructions - which are fairly simple and intuitive.
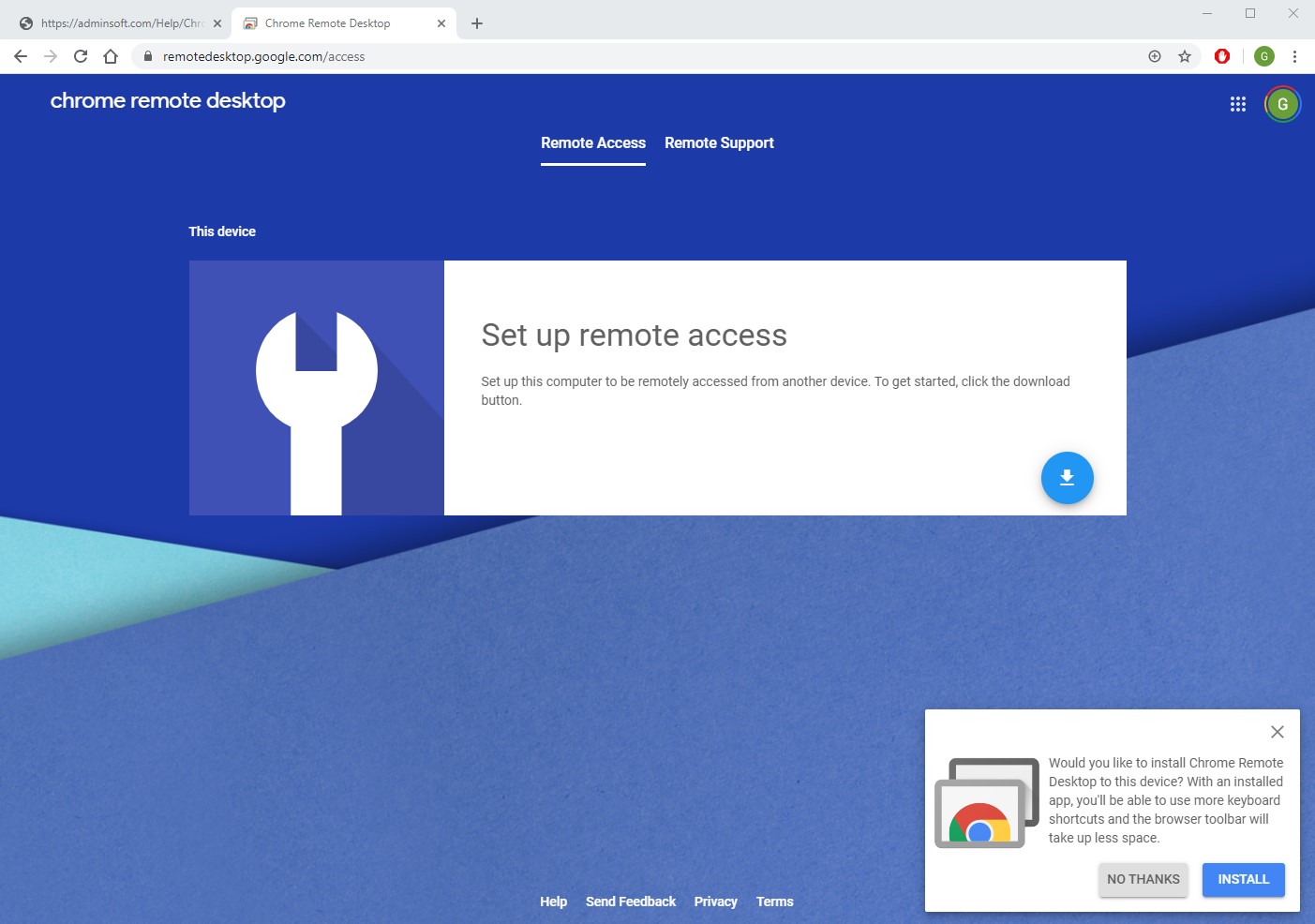
Remote Support - by Adminsoft (or a Colleague working remotely)
- Open your Chrome browser, and log into your Chrome account (if not done automatically).
- Go to the special "support" page on the "Chrome Remote Desktop" website: https://remotedesktop.google.com/support (It is a good idea to bookmark this page.)
- Click on the "Generate Code" button. This will generate a unique set of numbers which is the temporary access code for your computer.
- Simply dictate these numbers to us over the phone.
- When we type this into Chrome Remote Desktop at our end, the Google server will connect us to your computer.
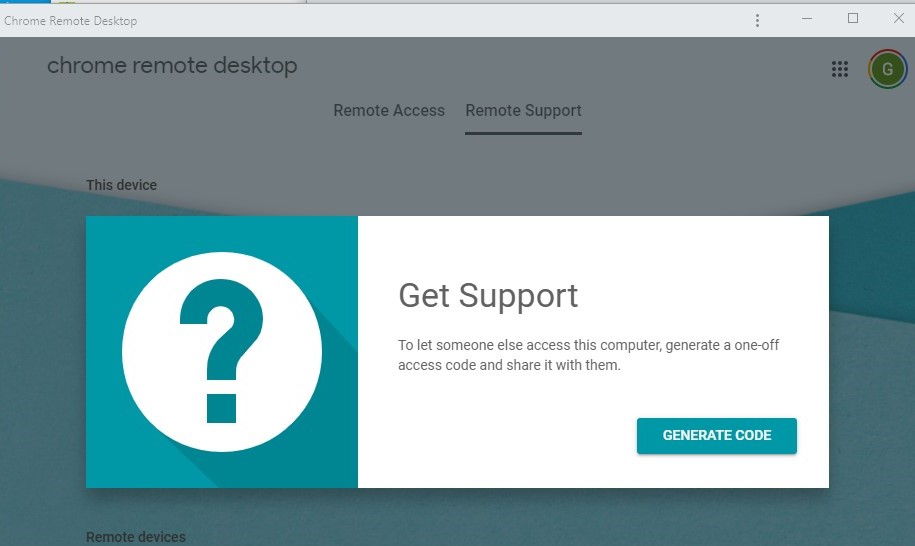
Preparing your Work Computer for Remote Access
Chrome Remote Desktop enables you to access your work computer remotely, initiated from your computer at home, from a tablet (perhaps out in the field), or even from your phone. Your work screen is relayed to your remote computer or device, and touch-screen / mouse and keystrokes on it are relayed back to your work computer as if you were using its mouse and keyboard.
In the first instance, we recommend that you discuss this with your normal IT support provider. They may prefer that you use Windows Remote Desktop over your VPN. (These days, this Microsoft facility can work from any device - including Android and Apple.) Alternatively, they could endorse use of Google's Chrome Remote Desktop for this, and even set it up for you.
Assuming that they approve of the Google option, but you will set it up for yourself, then this is a relatively simple process, as described above. If you have not yet done this, then do the following:
- Using the Chrome browser (and signed into your Chrome account) on your work computer, go to https://remotedesktop.google.com/access
- Download and install the Chrome Extension.
- The rest of the process is fairly self-explanatory and easy to follow.
- You will need to provide an 8 digit security PIN. (The full date-of-birth of someone you know, is usually a good idea - e.g. a sibling, parent, or grand-parent. You should easily remember this, but others won't be able to guess it.)
- You will be leaving your computer running unattended. Therefore, you should add a password to your screen saver, so that cleaners or other unauthorised people cannot access it.
- You also need to check your power settings, to ensure that your computer doesn't go into a "hybernate" state, when inactive for a long time. (This would make it unresponsive to any remote access requests.)
- If you want to print reports or draft invoices on your printer at home, then set up the "Google Cloud Print Driver" on your work computer. This can be downloaded from https://tools.google.com/dlpage/cloudprintdriver
Using Chrome Remote Desktop to access your work computer from home
- If you want to have a "Remote Access" session from home, then you understandably must leave your work computer running when you depart the office - with Chrome Remote Desktop enabled.
- If you will not need to access your work computer remotely for several days / weeks, then you can disable this extension in your Chrome browser of your work computer, for added safety. (While Chrome Remote Desktop is reasonably secure, it is just good computing practice not to leave any remote access facility open unnecessarily.) You can easily enable it again later, when you want to start using it again (from the work computer itself - you obviously cannot do it remotely). However, if you are not paranoid, and want flexibility to access your computer remotely at any time, then it is pretty safe to always leave it enabled. Alternatively, if you know that you won't need to access your computer overnight, you can simply turn your computer off when you leave the office.
Remote Access from Home
- At home you need to install the Chrome Remote Desktop extension (if you have not already done so), using the same procedure as described for the work computer.
- You must add your work Google / Chrome account to your Chrome account(s) on your home computer. You will use this to access your work computer remotely (and won't be able to see it using any other Chrome account.) When it offers to do so, select the option to create a shortcut for this account on your Windows desktop. (This provides a convenient method to launch a Chrome window, signed into your Work Chrome account. You can also create a shortcut to launch Chrome with your personal Chrome account.)
- Select / open a Chrome window that is logged in using your Work account (or "Switch person" by clicking on the account icon that displays at the top right of the Chrome title bar). Note: You must use your work Chrome account to access your work computer. (You will not be able to even see your work computer, if you are logged in to a different Chrome account. This is a fairly robust component of the security requirements that make Chrome Remote Desktop reasonably safe.)
- Go to https://remotedesktop.google.com/access (It is a good idea to save this as a bookmark.)
- Your work computer should be displayed. Click on it to establish a remote connection.
- Enter your special 8 digit security PIN when asked.
- You should then see the screen for your work computer. (You will probably need to enter the password for your screen saver.)
Printing Work Documents and Reports to your Printer at Home
We have provided information on this in a special section on our "Working from Home" webpage". Click here to view this.
Allow multiple users to access a spare computer from their home
If you have a spare computer sitting around, it may be useful to allow certain personnel to access it remotely on an ad hoc basis. (They will not be able to do so simultaneously!!!) For instance, this would let these individuals fill in their timesheet from home, because they did not go back to the office after a site visit. Or it might let a staff member access Adminsoft using their laptop computer over their motel's WIFI (or better still, using mobile data through their phone), if they are spending a few days in a distant town to work on a job there.
- Create a special Chrome account for the spare computer. If Outlook (or Thunderbird) is configured with a unique email account on that computer, you can use this email address as the Chrome account. Otherwise, you can create a special gmail account for this purpose (your call whether this is meaningfully named, or very cryptic).
- Launch Chrome and sign in to this special account.
- Follow all the procedures as per the previous section ("Using Chrome Remote Desktop to access your work computer from home"). However, you should choose a PIN that is easier for your staff to remember (or perhaps let them write it down somewhere in their diary). And you will obviously need to repeat the 'Access from Home' steps on each person's laptop (or home computer), so that it can be used for this purpose.