Windows 10 Issues
By and large we have found Windows 10 Pro to be quite good. The greater similarity with the traditional Windows 7 (and XP) interface certainly makes it much easier to use than Windows 8, and some of the improvements to various parts of the interface are great.
However, we have encountered two issues so far, that adversely affect your ability to run our software on Windows 10 computers. Fortunately, these can both be overcome. The two issues are:
- A "Serious Multi-user issue" when new records are added simultaneously by two or more users (or recent records are edited).
- A "Font Issue" which prevents our software from displaying a report in "Print Preview"
Serious Multi-User Issue
From 2015 onwards, Microsoft shipped new versions of their operating systems (e.g. Windows 10 and Windows Server 2016) with the older file protocol (SMB 1.0 / CIFS) disabled by default. (It was enabled by default in all versions up to and including Windows 7.) Adminsoft (and many other mature software packages) used to rely heavily on this protocol for record locking and conflict resolution when writing data to disk. This issue affected all sites that had one or more computers running Windows 10. Our software worked fine if accessed by a single user running Windows 10. However, Windows 10 did not perform the record locking and other special functionality that our software was expecting in a multi-user environment. This did not matter if multiple users were merely viewing adjacent data passively. However, it occasionally caused mischief if two or more users were editing records that were stored in the same physical part of the hard drive / SSD, and especially if they created new records simultaneously (e.g. saving timesheets, creating invoices from timesheets - or from orders in our Sales Admin module). This sometimes resulted in unpredictable behaviour, trashed index files, and even lost data entry.
We enhanced Adminsoft (this was a big job), so that it no longer relies on the SMB 1.0 protocol, to prevent and resolve conflicts, if users simultaneously save data to the same section of storage on the server. This was done in all areas of regular high use, where there is a reasonable chance for disk conflicts to occur. However, we decided not to do it in a few areas of the software, where data entry is only done on single records of a table, and only one user is ever likely to edit data in a given sector of the hard drive at a particular point in time. In such cases, the risk of conflict is minimal, and the SMB protocol is not needed. This lets you scroll smoothly throughout the table at will, without having to wait briefly at various points while the software fetches a new set of records. You can also use the slider-bar, at the right when in the list view, to move quickly to any point in the entire table (rather than just within the current subset of records that has been fetched for you).
It is now relatively easy to enable the SMB 1.0 / CIFS protocol, and we recommend that you do this for all Windows 10 computers that run Adminsoft, as it provides extra safety for data entry in those special cases just described. If you do this, it also must be enabled on your server. This will probably be the case if your server is Linux based. However, if you are running a Windows server, it will need to be configured to that SMB 1.0 is enabled.
In the early days of Windows 10 it was necessary for you to get your IT people to make some low-level changes to the Windows 10 configuration settings, to restore the conventional behaviour that our software was expecting. But Microsoft obviously responded to feedback, and have added simple configuration settings that allows computer literate users to do this themselves. We can do this for you in remote sessions on each of your Windows 10 computers. However, it would be appropriate to discuss this with your regular IT people, as they are specialist technicians, know how to access your server (and whether this also needs reconfiguration), and presumably have responsibility for the security and performance of your network. Please ask them to contact us, so that we can communicate the relevant technical information, and discuss the nuances of your network at the technical level. They may prefer to do this configuration themselves - and we are happy that they do so. If you do not have a regular IT support partner, then please discuss this issue with us.
If you have high computer literacy, and want to turn on the "SMB 1.0 / CIFS" protocol yourself, you can do so through "Control Panel > Programs and Features > Turn Windows features on or off":
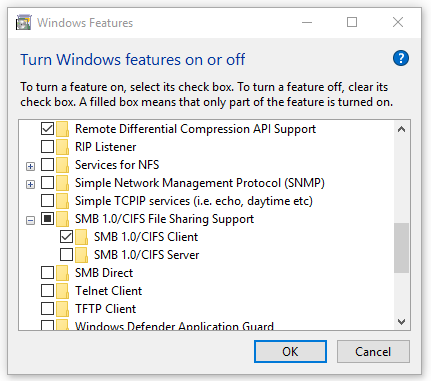 |
For normal computers / workstations you should only need to tick the 'Client' option. For small sites that run our software in a 'peer-to-peer' environment (i.e. Adminsoft data and programs are stored on the local hard disk of an ordinary computer that is acting as a 'server' for other computers), then you need to also tick the 'Server' option on that main computer. Some versions of Windows 10 have a third option 'SMB 1.0/CIFS Automatic Removal'. If you have this option, it is probably better to leave it unticked. |
Please feel free to phone us, if you have any questions about this, or need a deeper understanding about using our software in a Windows 10 environment.
Font Issue
In the early days of Windows 10, it did some weird things with fonts. It seems that Microsoft have since fixed these issues, because we have not had any users phone us with them for several years. However, we have retained (below) the support documentation that we created, in case any users encounter issues with fonts.
Some sites (a relatively small minority) have encountered an issue where "Print Preview" stops working in our software, after Windows 10 has installed new updates and re-started. The rest of our software works fine. However, when you attempt to preview a report on the screen, it opens the Preview window frame, but doesn't display anything inside it. (It seems to hang, but is still running, as you can close the preview window.). Alternatively, the preview may run, but uses a different (proportional) font instead, which does not align the columns and displays Nordic 'A's instead of the normal horizontal lines. Both sets of symptoms are caused by Windows 10 somehow messing up the visibility / availability of the special font ("FoxPrint") that our software previously installed. (If you try to copy the 'missing' font file into the "C:\Windows\Fonts" folder, Windows complains that it is already there.)
Unfortunately, the Windows 10 behaviour is unpredictable. Most of our sites have no problem at all, and with those that do, we have needed to use different methods to fix the issue. You may find it easiest to simply call our help desk, and ask for a remote support session to fix the issue. If you prefer to try to solve the issue yourself (or have your own IT people do so), the simplest thing to try first is:
- Go into the "Control Panel" (if you can find it after the last Windows update)
- Select "Fonts"
- Select "Font Settings" (at the top of the menu in the left panel)
- Clear the 'tick' in the setting "Hide fonts based on language settings"
- 'Tick' the setting "Allow fonts to be installed using a shortcut (advanced)"
- Reboot your computer !!! (This is necessary for these changes to come into effect - for some reason known only to Microsoft.)
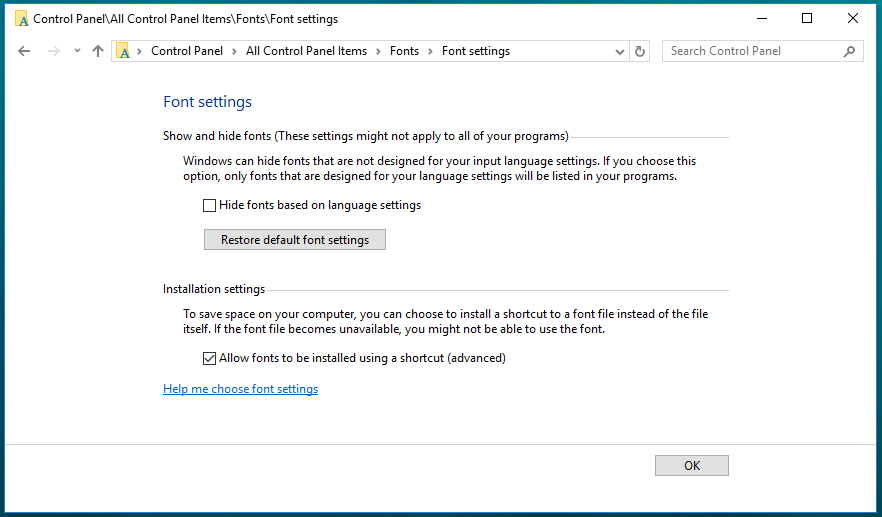
Run our software, and preview a report to test that it is now working correctly. (The Time & Cost "Work in Progress Summary" report is reasonably easy to find, or the "Timesheets > Reports > Staff Report" if you want something very simple without a filter wizard. If you are running our Sales Admin module, the "Product Type / Group Report" is a quick and simple one that is good to test this issue.)
If that does not work, then try clicking on the button below the tick-box, called "Restore default font settings".
If that still does not work, then re-set the 'tick boxes' as per the above screen-shot, and try the following:
- Use Windows explorer to view the "c:\Windows\Fonts" folder
- Check what fonts exist with a name beginning with "Fox..."
- If there is one called "FoxFont" (but not "FoxPrint"), delete this, and see if the "FoxPrint" one magically appears
- If "FoxPrint" does appear, then double click on it (to check that it looks OK, and ensure that it is 'registered')
- Run our software, and preview a report to test that it is now working correctly.
If that still does not work, it might be because the font was originally installed from a network drive. Copy the "FoxPrint.ttf" file from the "\Adminsoft\Install\GESys" folder into a "\Temp" folder on drive C. (You can call that folder "c:\Adminsoft" if you want to retain it for a future contingency.) Copy that file (from the folder on Drive C) to your Windows Clipboard. Select the "c:\Windows\Fonts" folder, and paste the full "FoxPrint.ttf" file (not a shortcut) into this folder. (You may need to tell it to overwrite the file that 'already exists' - but Windows 10 is hiding from sight.) Double-click on that new file (you may find that it has jumped up among the other fonts beginning with 'F') to open and register it. Run your test report.
If even that still does not work, then try uninstalling and re-installing the Adminsoft Workstation Install on the computer concerned. Note: This will merely uninstall and re-install the fonts and Microsoft VFP run-time engine, not the Adminsoft program, data, and configuration files.
- Ensure that you have downloaded the file AdminsoftWorkstationSetup2015.exe (or later) - You will need this for the re-install
- Right-Click on the Windows10 start button at the bottom-left of your Windows task bar
- In the pop-up menu, select "Apps Features" (at the top)
- Click on the item "Adminsoft WorkStation Install", and when this expands, click on "Uninstall" (You may need to give permission for this to run.) When it has finished, this item should have been removed from the "Apps & Features" list. (It can be a good idea to reboot Windows at this point.)
- Locate the file AdminsoftWorkstationSetup2015.exe (or later), right-click on it, and select "Run as administrator" (Give this permission if Windows asks.) Let this extract itself into its default directory on your Drive C !!!
- After the re-install has finished, open Windows Explorer, and navigate to the "C:\Windows\Fonts" folder. Check that the "FoxPrint Regular" font is now visible.
- Run our software, and preview a report to test that it is now working correctly.